正如在之前的文章中提到,Atom在Win10下若不禁用GPU加速的话,界面字体会模糊,启动时可以通过附加--disable-gpu选项来禁用GPU,然而在打开关联文件等时候,是无法直接设置命令行参数的,此时就需要做些配置来实现这一目的。
修改快捷方式
若要直接打开一个程序,较常用的方法就是通过桌面或开始菜单中的快捷方式,此时可以在快捷方式属性中指定命令行参数即可,如图所示:
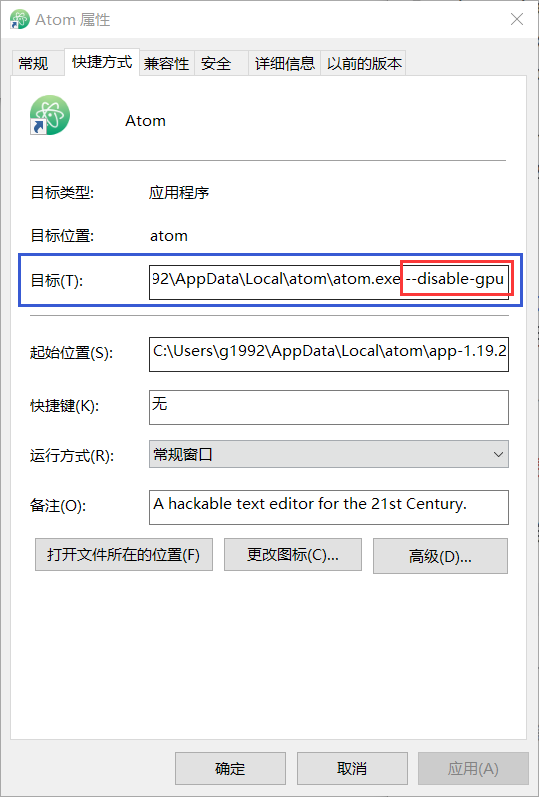
修改右键菜单
默认情况下,Atom会自动新建一个Open with Atom的右键菜单项,这个功能还是很实用的,要实现此处打开的Atom也能附加命令行参数,需要通过修改注册表实现。在regedit中,找到\HKEY_CLASSES_ROOT\*\shell\Atom项,这就对应右键菜单中那个命令,其默认项为菜单项的名称,Icon项指向一个exe文件,对应缩略图图标,不要去修改它。继续展开其command子目录,其默认项就是调用的命令,在最后添加一个--disable-gpu即可,例如:"C:\Users\g1992\AppData\Local\atom\atom.exe" "%1" --disable-gpu。最先为Atom的目录,之后的"%1"应该就是系统传入的待打开的文件,最后为我们加上的附加参数。注意,disable-gpu必须加在"%1"之后,加在前面Atom无法正常打开文件。
修改文件关联
要修改文件关联调用的程序,也要通过修改注册表实现。系统的打开方式中列出的程序其实是由注册表中\HKEY_CLASSES_ROOT\Applications\目录决定的,每一个子项对应一个程序。找到\HKEY_CLASSES_ROOT\Applications\atom.exe项,这就对应打开方式中Atom项。\HKEY_CLASSES_ROOT\Applications\atom.exe\shell\open目录下的FriendlyAppName项就是打开方式中程序的名称,而其下的command目录的默认项就对应调用的命令行。同理在最后添加一个--disable-gpu即可。
通过以上配置,基本可以实现无论通过哪种方式打开Atom均可以完全禁用GPU加速的效果了~
参考资料:
修改注册表实现文件默认打开方式